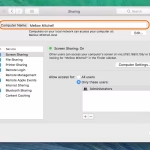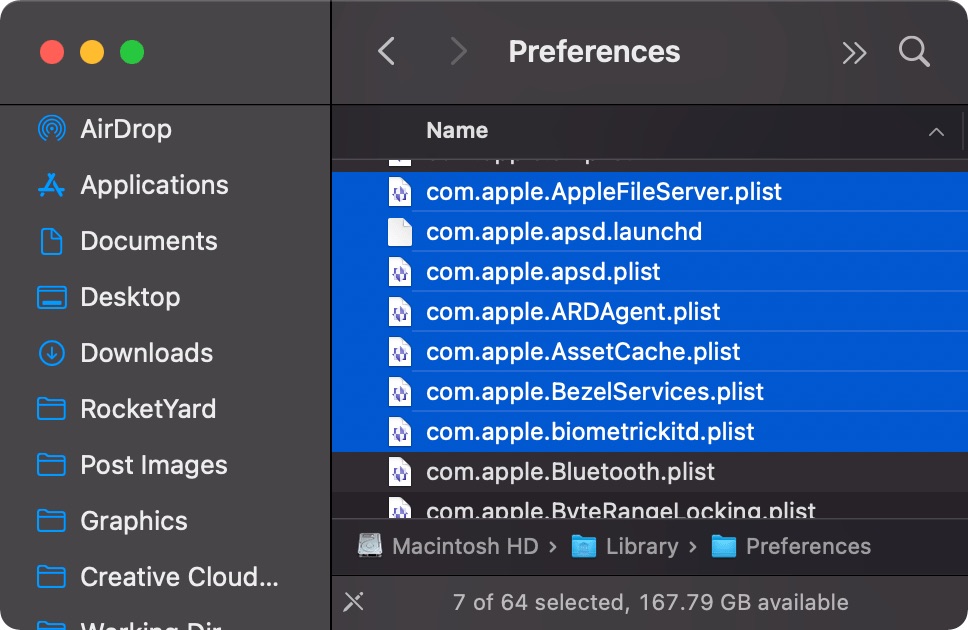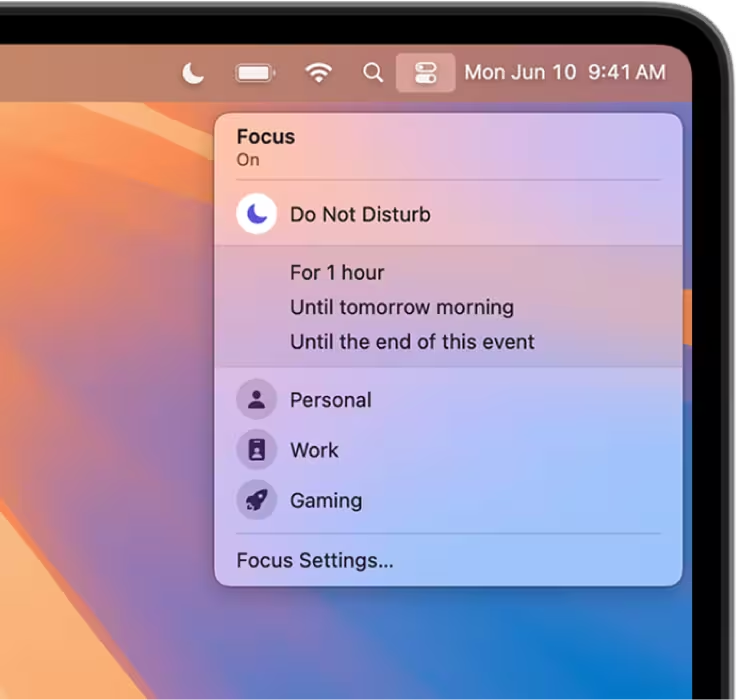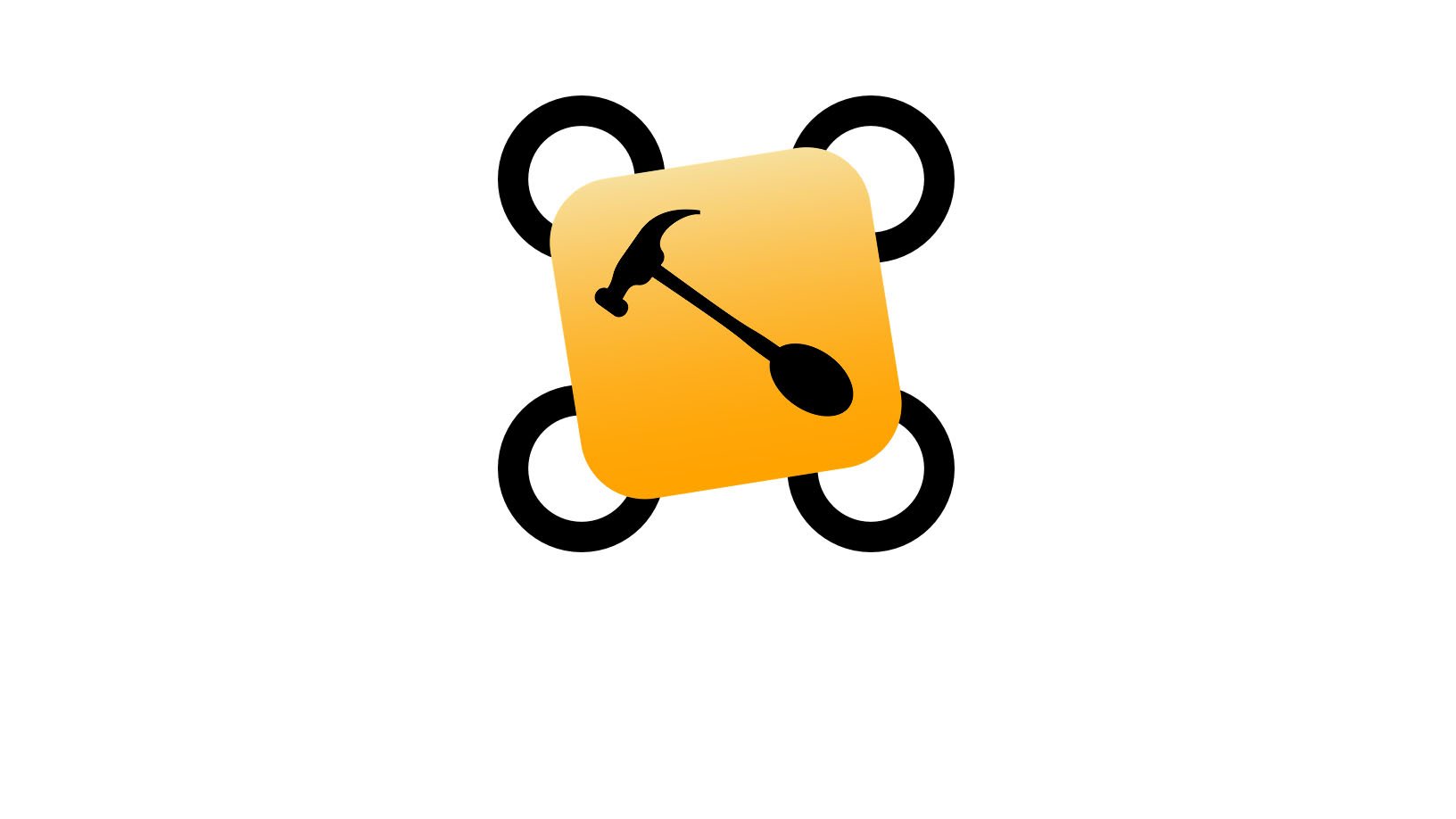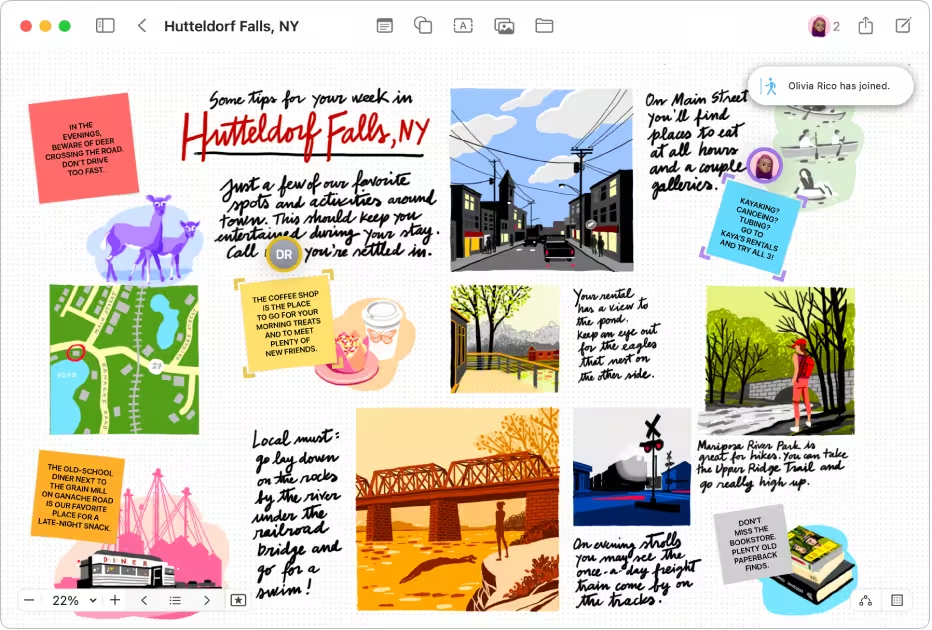Installing macOS in VirtualBox allows you to run Apple’s operating system on non-Apple hardware.
System Requirements
Before proceeding, ensure your system meets the following requirements:
- Processor: Intel or AMD CPU with hardware virtualization support (Intel VT-x/AMD-V).
- RAM: Minimum 4GB (8GB or more recommended).
- Storage: At least 30GB of free disk space.
- Operating System: Windows, Linux, or macOS as the host OS.
- VirtualBox: Latest version installed.
- macOS Installer: A valid macOS ISO or DMG file.
Verify that virtualization is enabled in your system’s BIOS/UEFI settings. Without this, VirtualBox will not function correctly.
Download and Install VirtualBox
If you haven’t already, download and install VirtualBox from the official website. Follow these steps:
- Visit the VirtualBox website.
- Download the installer for your host operating system.
- Run the installer and follow the on-screen instructions.
- Launch VirtualBox after installation.
Ensure you have administrative privileges during installation to avoid permission issues.
Create a New Virtual Machine
Once VirtualBox is installed, create a new virtual machine for macOS:
- Open VirtualBox and click New.
- Name the virtual machine (e.g., “macOS”).
- Set the type to Mac OS X and version to macOS (64-bit).
- Allocate at least 4GB of RAM (8GB recommended).
- Create a virtual hard disk with at least 30GB of storage.
These settings ensure the virtual machine has sufficient resources to run macOS smoothly.
Configure the Virtual Machine
After creating the virtual machine, configure it for macOS installation:
- Select the virtual machine and click Settings.
- Navigate to System and enable Enable EFI (special OSes only).
- Under Processor, allocate at least 2 CPU cores.
- Go to Display and increase video memory to 128MB.
- Under Storage, click the empty optical drive and select the macOS ISO/DMG file.
These adjustments optimize the virtual machine for macOS compatibility.
Install macOS
With the virtual machine configured, proceed with the macOS installation:
- Start the virtual machine.
- Select the macOS installer from the boot menu.
- Follow the on-screen instructions to install macOS.
- Partition the virtual hard disk using Disk Utility during installation.
- Complete the installation and set up macOS.
This process may take some time, depending on your system’s performance.
Post-Installation Configuration
After installation, optimize macOS for better performance:
- Install VirtualBox Guest Additions for improved graphics and mouse integration.
- Adjust display resolution in macOS settings.
- Enable shared folders for file transfer between host and guest OS.
- Update macOS to the latest version.
These steps ensure a seamless experience when running macOS in VirtualBox.