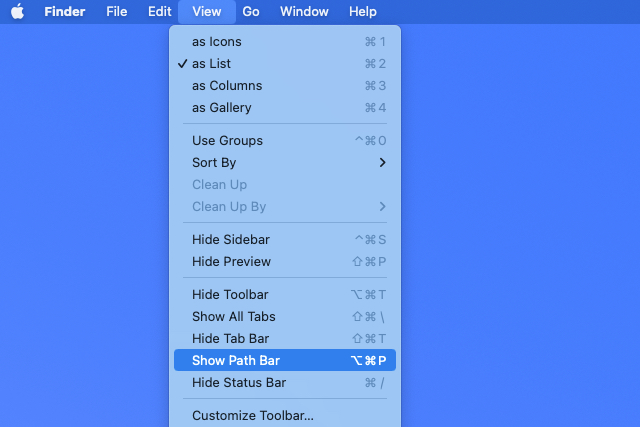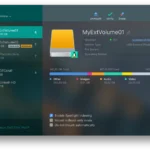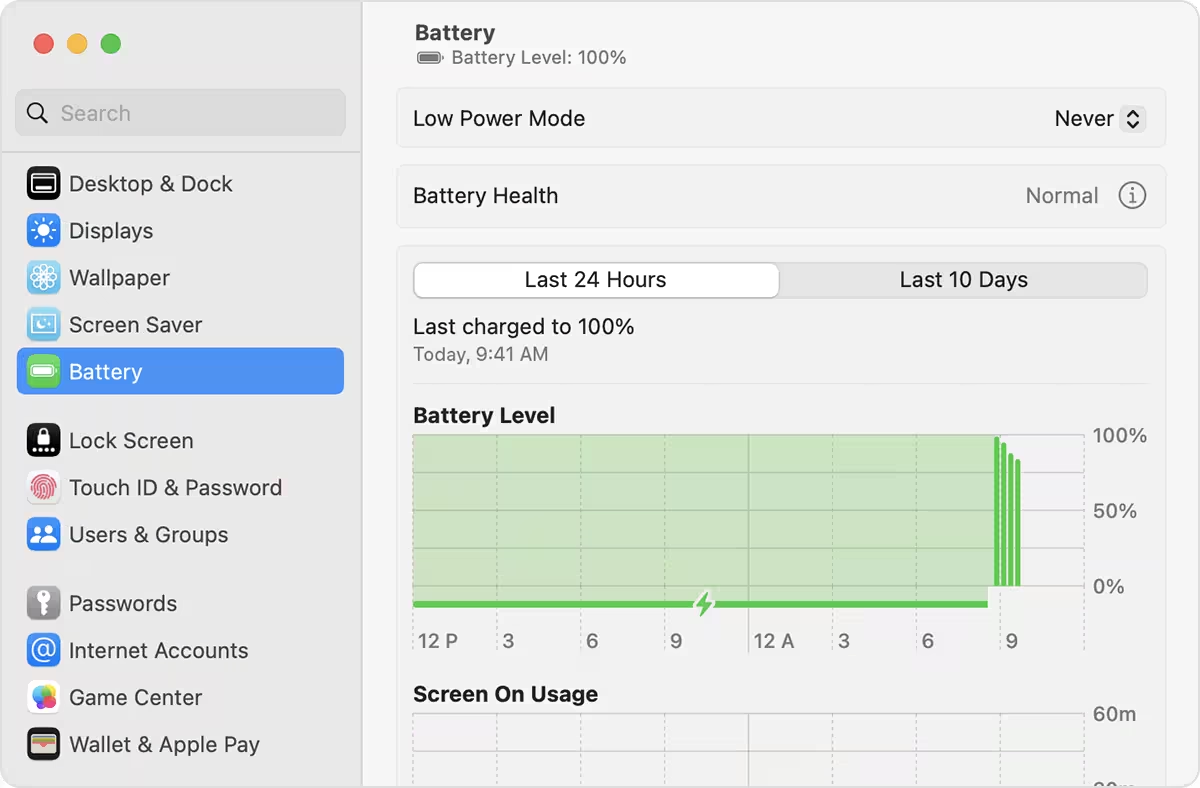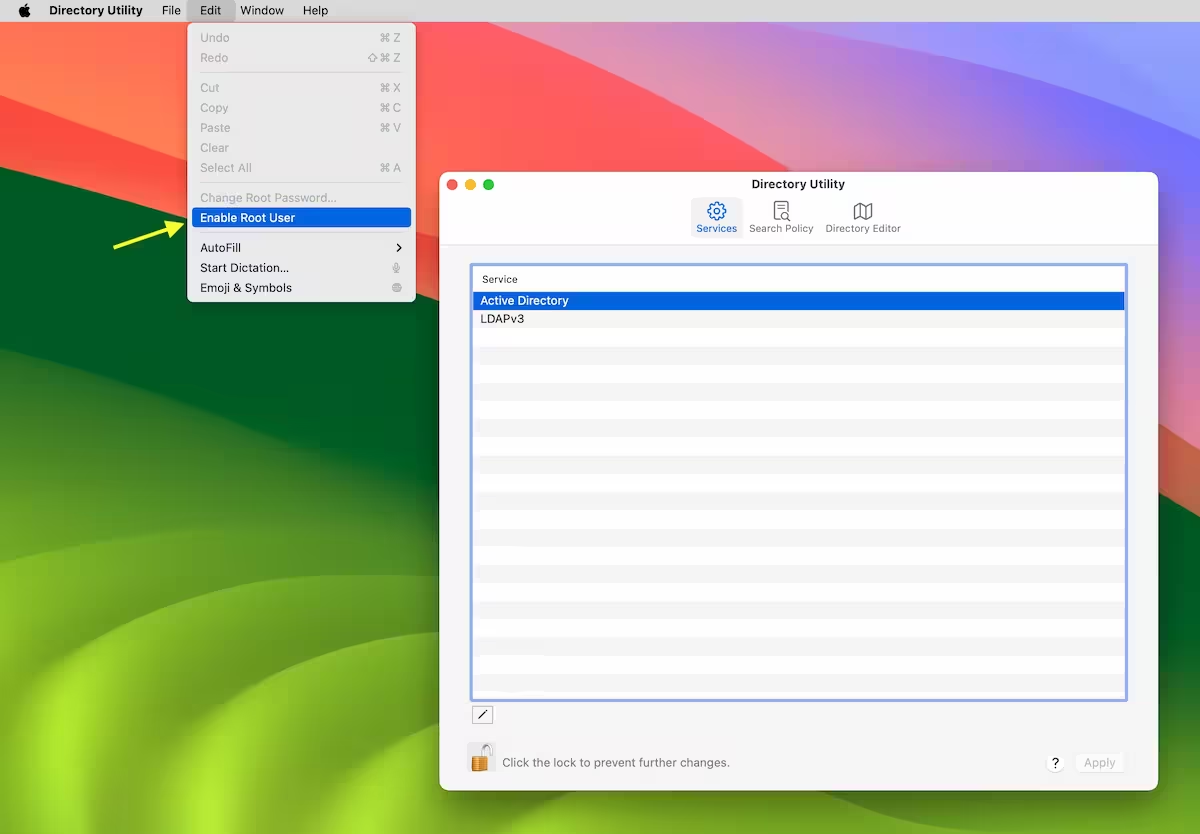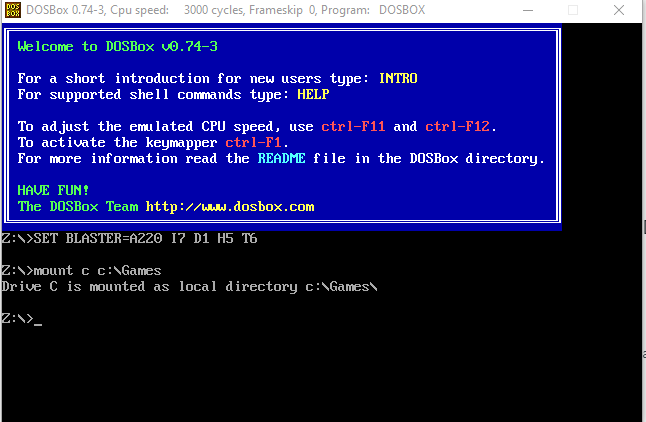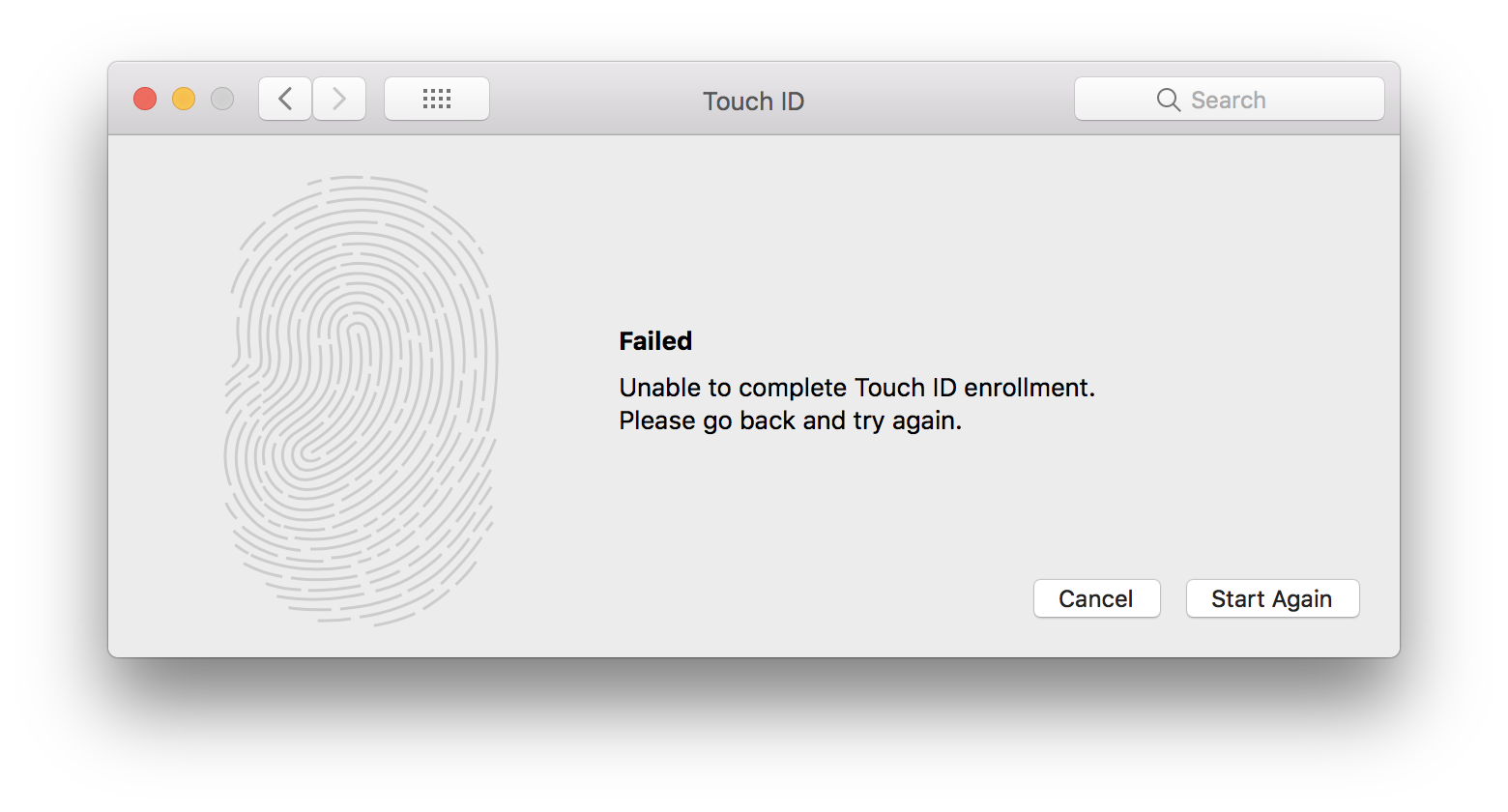Understanding how to reveal a file path on a Mac is essential for efficient file management, troubleshooting, and advanced system operations. Whether you’re a casual user or a power user, knowing multiple methods to uncover the full file path of an item can save time and enhance productivity.
1. Using Finder’s Path Bar
Finder, the default file manager on macOS, provides a straightforward way to display the file path of any item. By enabling the Path Bar, you can view the hierarchical structure of folders leading to the selected file or folder.
To activate the Path Bar:
- Open Finder.
- Navigate to the View menu in the top menu bar.
- Select Show Path Bar.
Once enabled, the Path Bar appears at the bottom of the Finder window, displaying the full file path. You can click any folder in the path to navigate directly to it.
2. Using the Get Info Option
Another method to reveal a file path is through the Get Info option. This feature provides detailed metadata about a file or folder, including its location.
To use this method:
- Right-click on the file or folder.
- Select Get Info from the context menu.
- In the Where section of the Info window, you’ll find the file path.
This method is particularly useful for quickly checking the location of a file without navigating through folders.
3. Using the Go to Folder Feature
Finder’s Go to Folder feature allows you to manually enter a file path and navigate directly to it. While primarily used for navigation, it can also help you verify a file’s path.
To access this feature:
- Open Finder.
- Press Command + Shift + G.
- Enter the file path or drag and drop the file into the dialog box to auto-fill the path.
This method is ideal for users familiar with file path syntax and structure.
4. Using Terminal Commands
For advanced users, Terminal commands offer a powerful way to reveal file paths. The pwd (print working directory) and ls (list) commands are particularly useful.
To use Terminal:
- Open Terminal from Applications > Utilities.
- Navigate to the directory containing the file using the cd command.
- Type pwd to display the current directory’s path.
- Use ls to list files and folders in the directory.
This method is highly efficient for scripting and automation tasks.
5. Using Drag and Drop in Terminal
Another Terminal-based method involves dragging and dropping a file into the Terminal window. This automatically inserts the file’s full path into the command line.
To use this method:
- Open Terminal.
- Drag the file from Finder and drop it into the Terminal window.
- The file’s full path will appear in the command line.
This method is quick and eliminates the need for manual typing, reducing the risk of errors.