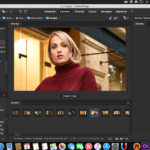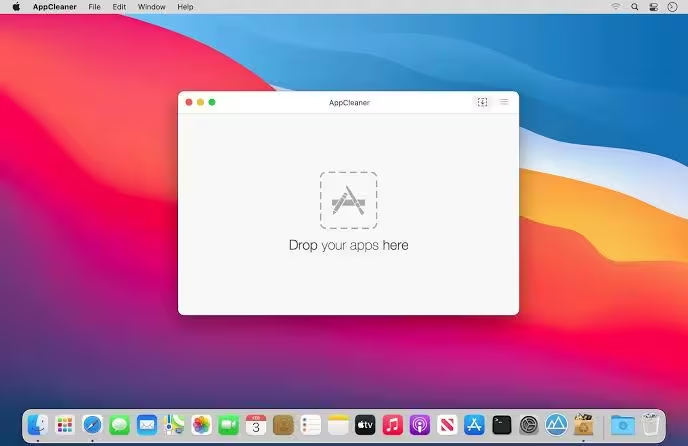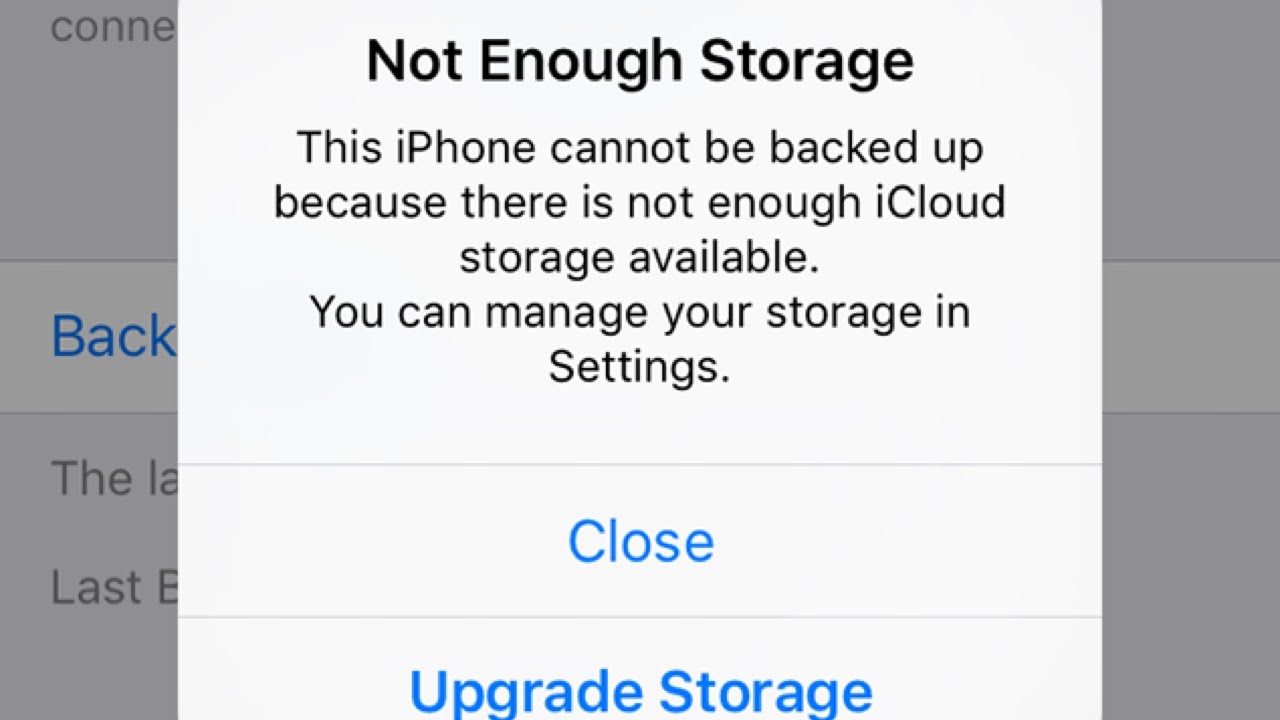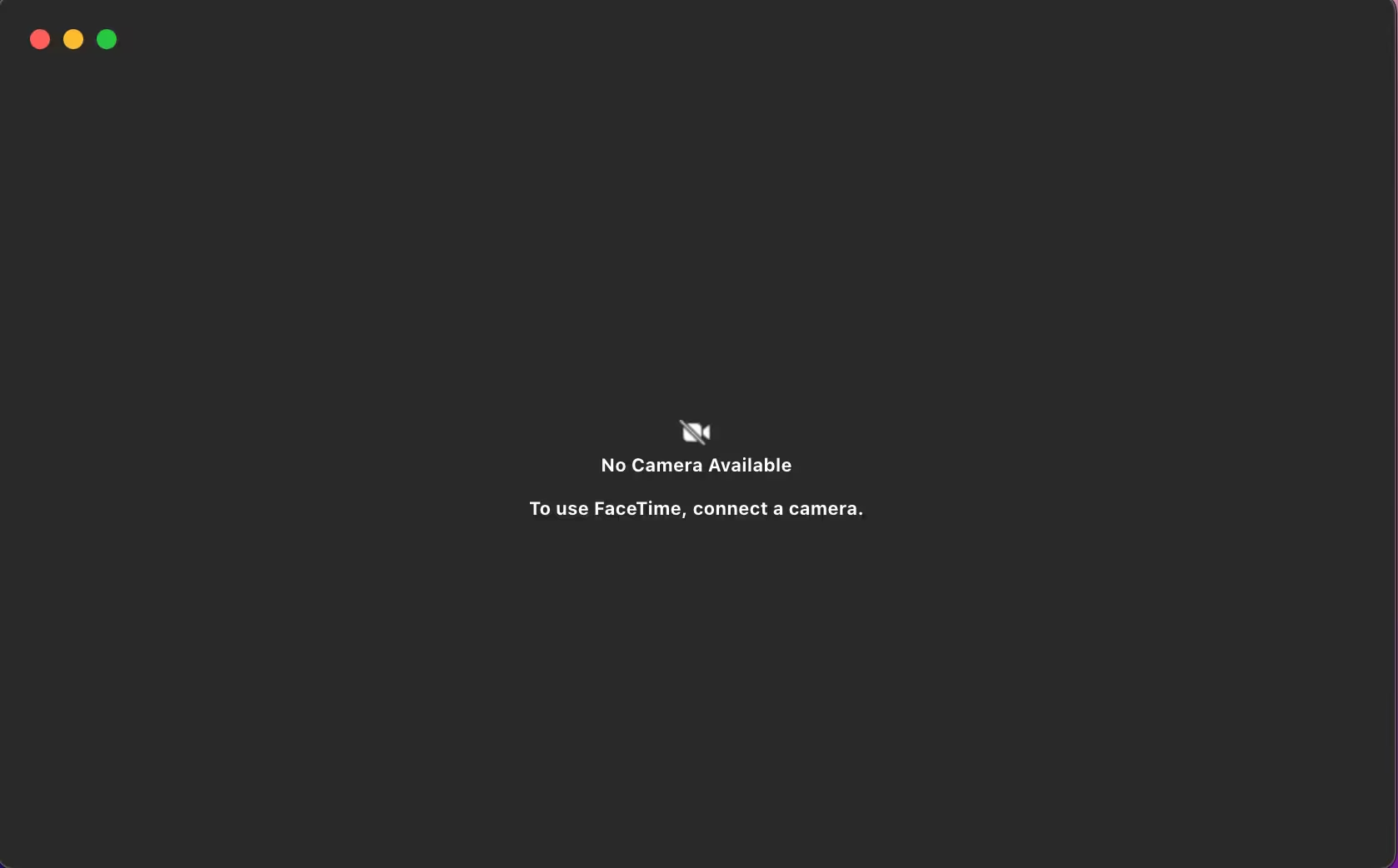Right-clicking on a Mac is a fundamental action that allows you to access contextual menus, shortcuts, and additional options. While most users rely on a mouse, there are several ways to perform a right-click without one. Whether you’re using a trackpad, keyboard shortcuts, or other techniques, this article explores six effective methods to achieve this functionality.
1. Using the Trackpad with Two Fingers
One of the most intuitive ways to right-click on a Mac is by using the trackpad. By default, macOS allows you to simulate a right-click by placing two fingers on the trackpad and clicking. This gesture is enabled in System Settings > Trackpad > Point & Click. Ensure the Secondary Click option is checked and set to Click with Two Fingers.
This method is particularly useful for users who prefer touch-based interactions. It mimics the functionality of a traditional mouse right-click and works seamlessly across applications.
2. Using the Control Key with a Click
If you prefer using the keyboard, the Control key combined with a left-click can simulate a right-click. Simply hold down the Control key on your keyboard and click the trackpad or left mouse button. This action triggers the contextual menu, providing the same options as a standard right-click.
This method is especially handy when you’re working with a single-button mouse or a trackpad that doesn’t support multi-finger gestures.
3. Using the Trackpad Corner Click
Another trackpad-based method involves configuring a corner of the trackpad to act as a right-click. In System Settings > Trackpad > Point & Click, you can set either the bottom-left or bottom-right corner to perform a secondary click. Once configured, clicking that corner will trigger the right-click menu.
This option is ideal for users who prefer a physical click over gestures. It provides a tactile response similar to a mouse button.
4. Using Keyboard Shortcuts
For those who rely heavily on keyboard navigation, macOS offers a way to simulate a right-click using keyboard shortcuts. Press Shift + F10 or Fn + Shift + F10 to open the contextual menu. While this method doesn’t directly mimic a right-click, it provides access to the same options.
This approach is particularly useful in situations where using a trackpad or mouse is inconvenient, such as when working with accessibility tools or in a text-heavy environment.
5. Using Accessibility Features
macOS includes robust accessibility features that can assist users in performing a right-click without a mouse. One such feature is Mouse Keys, which allows you to control the pointer using the numeric keypad. To enable this, go to System Settings > Accessibility > Pointer Control > Alternate Control Methods and turn on Mouse Keys.
Once enabled, you can use the 5 key on the numeric keypad to simulate a click and the 0 key
6. Using Third-Party Apps
If the built-in methods don’t meet your needs, third-party applications like BetterTouchTool or Karabiner-Elements can provide additional customization. These tools allow you to create custom gestures, remap keys, and even assign specific actions to simulate a right-click.
For example, you can configure a three-finger tap or a specific key combination to trigger a right-click. These apps are particularly useful for advanced users who require more flexibility in their workflow.