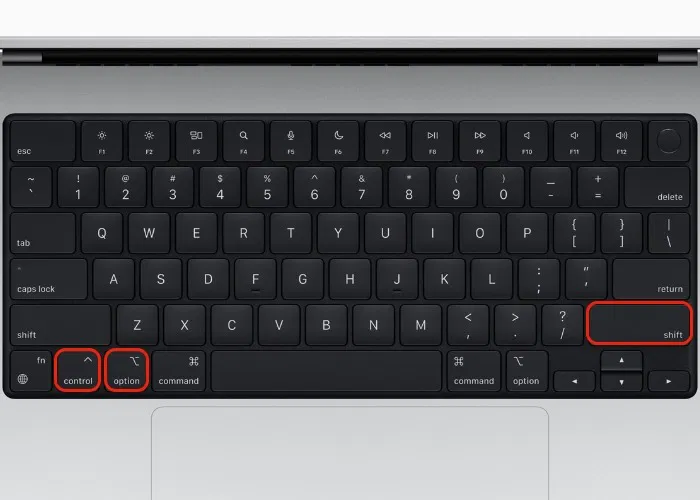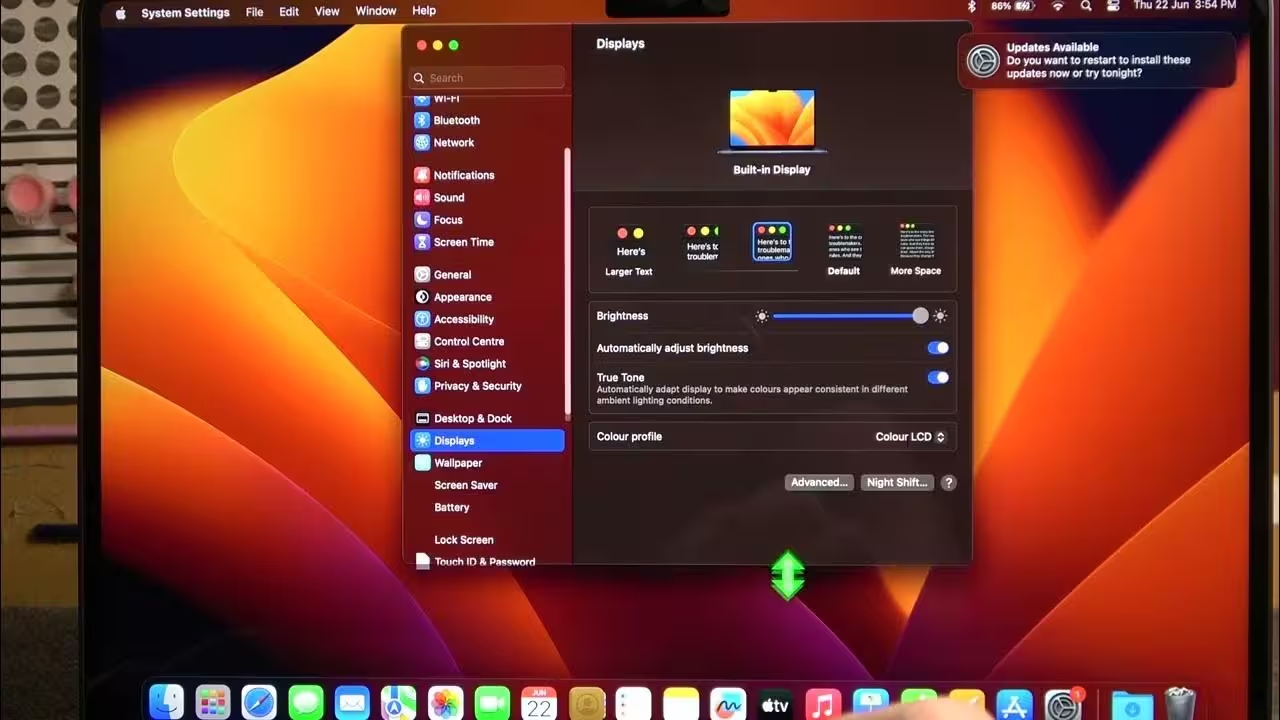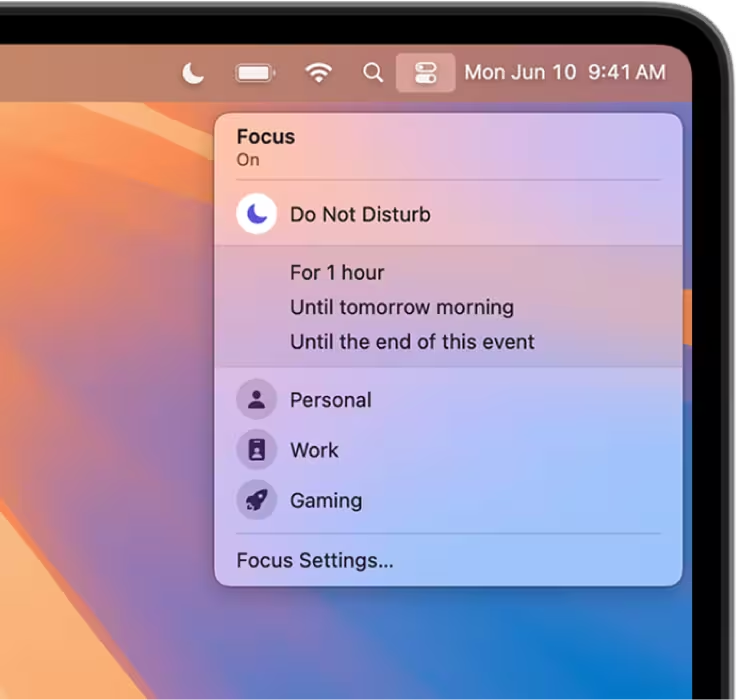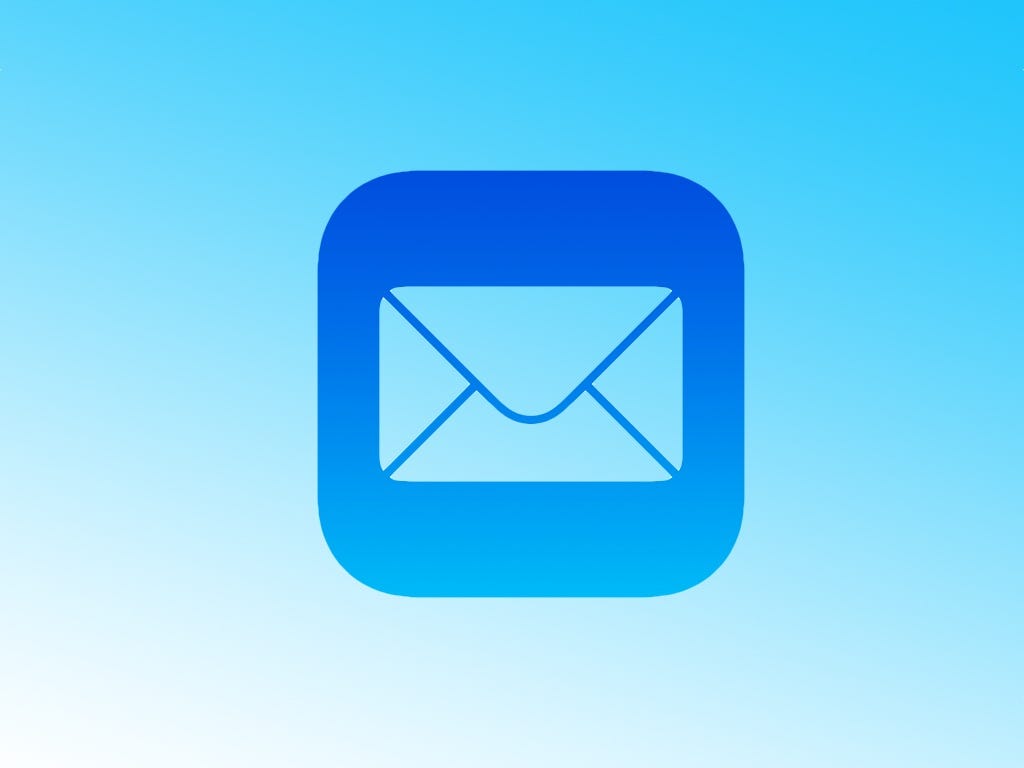Customizing app icons on macOS is a powerful way to personalize your workspace and enhance visual organization. Unlike other operating systems, macOS provides a flexible framework for modifying app icons, allowing users to replace default icons with custom designs.
App icons are stored as .icns files, a proprietary Apple format that supports high-resolution images. By replacing these files, you can change the appearance of any app on your Mac. However, it’s essential to ensure that the replacement icons are compatible with macOS and adhere to the required dimensions and formats.
Using Built-in Settings to Change App Icons
macOS includes built-in functionality for changing app icons without requiring additional software. This method is straightforward and relies on the Finder’s ability to handle .icns files. Here’s how you can do it:
- Locate the app whose icon you want to change in the Finder.
- Right-click (or Control-click) the app and select Get Info from the context menu.
- In the Info window, click the small icon in the top-left corner to select it.
- Press Command + C to copy the new icon you want to use.
- Return to the Info window and press Command + V to paste the new icon.
This method works seamlessly for most apps, but some system-protected applications may require additional steps, such as disabling System Integrity Protection (SIP) temporarily.
Leveraging Third-Party Tools for Icon Customization
For users seeking a more streamlined approach, third-party tools like LiteIcon or IconChamp can simplify the process. These applications provide intuitive interfaces for replacing app icons and often include libraries of pre-designed icons.
To use these tools:
- Download and install the third-party application of your choice.
- Launch the app and grant it the necessary permissions to modify system files.
- Select the app whose icon you want to change and upload your custom .icns file.
- Apply the changes and restart your Mac if required.
Third-party tools are particularly useful for bulk icon replacements or for users unfamiliar with manual file manipulation.
Creating Custom Icons for macOS
If you prefer to design your own icons, tools like Image2Icon or IconJar can help you create .icns files from standard image formats. These tools ensure that your custom icons meet macOS’s resolution and format requirements.
To create a custom icon:
- Open your preferred image editing software and design the icon.
- Export the image in a high-resolution format like PNG or JPEG.
- Use a conversion tool to transform the image into an .icns file.
- Apply the new icon using the methods described above.
Custom icons allow for complete creative freedom, enabling you to tailor your Mac’s appearance to your preferences.
Troubleshooting Common Issues
While changing app icons is generally straightforward, you may encounter issues such as icons reverting to their default state or failing to update. These problems are often caused by system updates, permission errors, or incompatible icon files.
To resolve these issues:
- Ensure that the custom icon file is in the correct .icns format.
- Check that the app’s permissions allow for icon modifications.
- Rebuild the icon cache by restarting your Mac or using terminal commands.
If problems persist, consider using third-party tools to automate the process and avoid manual errors.
Best Practices for Icon Customization
To ensure a smooth and visually appealing customization process, follow these best practices:
- Use high-resolution images to avoid pixelation.
- Maintain a consistent style across all custom icons for a cohesive look.
- Back up your original icons before making changes.
- Test custom icons in different contexts, such as the Dock and Launchpad, to ensure compatibility.
By adhering to these guidelines, you can create a personalized and professional-looking Mac interface.